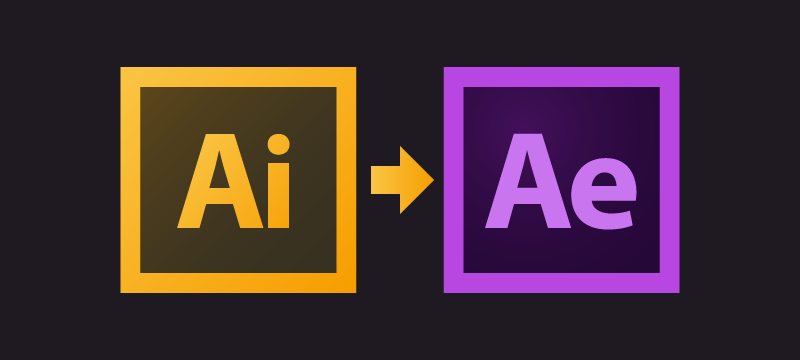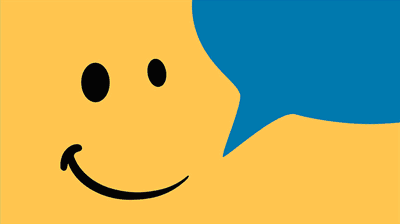How to set up Illustrator files for After Effects [Video]
Illustrator has great drawing tools. That's what it was designed for. There are some things you need to know to make it play nicely with After Effects.
You usually need to animate almost every element in the design, so you have to have files that are super clean and well labeled. You might be tempted to get lazy if the file isn't complex, but labeling layers is a good habit to get into.
Here's a guide for organizing your illustrator file.
Hey motion designers, you can send this to designers who are going to send you Illustrator files for animation.
Don't give them a hard time about it; no one has probably ever taken the time to explain it to them. Don't expect perfect files, but if they can help you out in any way, you'll be able to turn around an animation that much quicker.
Quick Takeaways
All elements you want to animate go on a separate top level layer in Illustrator
When you import an Illustrator file into After Effects, 95% of the time you'll probably want to import as Composition - Retain Layer Size
Renaming layers is easier in After Effects (see below for details)
Stay organized!
Only one artboard in Illustrator
Don't mess with your Illustrator files much after you've started animating (colors are fine)
Illustrator Basics
Everything on it's own layer
Anything that you want to animate needs to be on it's own top layer. It's pretty simple. Just do it.
Organize for your future self
You never know when you'll need or want to dig back into a file. And whether it's the next day or the next month, if you don't label your file well, you're definitely going to be kicking yourself. I'm probably preaching to the choir on this one, but you probably also need the reminder and encouragement.
Artboards
Artboards can be great for storyboarding, but when you're preparing a file for animating in After Effects, it's best to create new files for each artboard. After Effects will only import the first artboard.
Don't mess with Illustrator files too much once they've been used in After Effects
Changing Illustrator files after they been used in After Effects can cause problems. You're pretty safe if you're changing colors, or doing minor adjustments to the shape, but adding new layers (or deleting layers) or making major changes to the design can cause big problems in After Effects. What you can do if you need to make big changes is duplicate the Illustrator file, make your changes, and re-import into After Effects. This does mean you have to start the animation over again.
Importing
In After Effects, go to File > Import > File (Cmd+I)...
Footage (rarely use)
This is probably not what you're going to use most of the time. This flattens all layers in the Illustrator file. It's good for importing a very simple graphics that don't have elements that you want to animate separately.
Composition (sometimes use)
This import style creates a composition out of the Illustrator file. Each layer size is the size of the artboard in Illustrator.
You might want to use this option if you have elements in radial symmetry to the center of the Illustrator file that you want to animate around the center of the After Effects file.
For example, the text in the GIF below is rotated and scaled from the center. If I had imported with "Composition - Retain Layer Size" I would have had to move the anchor point for each letter.
Composition - Retain Layer Size (almost always use)
This import style creates a composition out of the Illustrator file as well, but the size of each layer is only as big as the elements in the layer.
You will likely use this method the most. It brings layers in the cleanest. The below GIF is a pretty simple animation with just a handful of layers. It's a lot more intuitive to handle layers that are exactly the size of the elements in that layer because the anchor point will be in the middle of the object (not the middle of the comp) and you will be less likely to accidentally click the wrong object on the screen.
Advanced
Release to Layers in Illustrator
This is great for turning text (or any other layer with sub layers) into a bunch of layers at the top level.
Select your text
Right click > Create Outlines
Right click > Ungroup (Cmd+Shift+G)
Select the top layer that contains all of the individual layers.
Click the top right icon for more options (arrow with lines) > Click Release to Layers (Sequence)
Now all you'll have to do is drag those newly created layers to the top level (and don't forget to delete the now empty original layer (in this instance, "katie wilkens."
It's easier to rename layers in After Effects
When a layer is selected in After Effects > hit Return (Enter)
This lets you rename the layer
Hit Return (Enter) to commit the new name
Cmd+up/down arrow to select the layer above/below
Hit Return (Enter) to rename that layer
Repeat
What this does is save you a second or two and means you don't have to click with your mouse on each layer which can get tedious.
Color code instead of renaming files
In some situations, color coding may be the quickest method of organizing your files. It's not quite as accurate as renaming, but it can do the trick. You may want to do this if you are doing the same animation to a series of layers and offsetting them. But it's not a bad idea to at least give each layer the same name that is descriptive.
There is no one right way to setup your Illustrator file or use them in After Effects, but there are better ways. If you follow these suggestions, you will be well on your way to feeling comfortable building graphics in Illustrator and making them move in After Effects. The main thing to learn is to keep all elements you want to animate on it's own separate layer in the Illustrator file. Do this and you're 80% there.